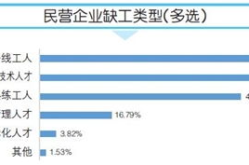win10安装工具,轻松完成系统安装与升级
亲爱的电脑小白们,你是否在为安装Win10系统而烦恼?别担心,今天我要给你带来一份超级详细的Win10安装工具攻略,让你轻松上手,成为电脑安装达人!
一、挑选合适的Win10安装工具
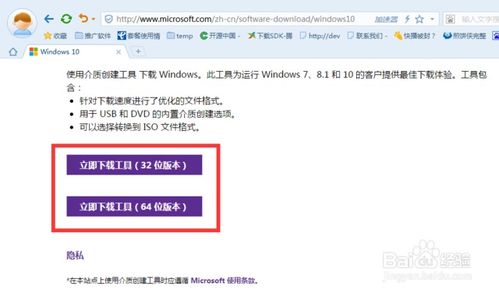
在众多Win10安装工具中,如何挑选一款适合自己的呢?以下是我为你推荐的几款神器:
1. Rufus:这款工具简单易用,支持多种操作系统镜像文件,制作启动U盘速度超快!
2. 大白菜U盘启动盘制作工具:功能强大,支持多种操作系统,界面友好,小白也能轻松上手。
3. Windows Media Creation Tool:微软官方出品,制作Win10安装U盘,安全可靠。
二、制作Win10启动U盘
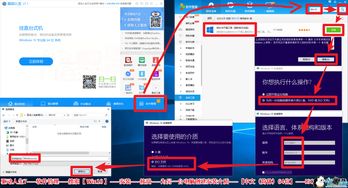
1. 选择制作工具:以Rufus为例,下载并安装Rufus软件。
2. 插入U盘:将准备好的U盘插入电脑USB接口。
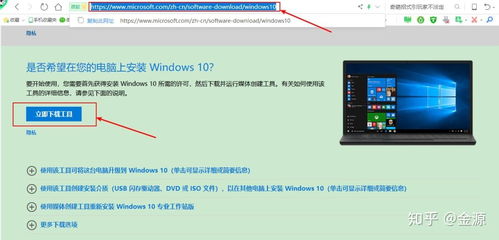
3. 选择镜像文件:在Rufus软件中,选择“设备”选项卡,找到你的U盘。
4. 选择镜像文件:点击“选择”按钮,选择下载好的Win10系统镜像文件(ISO格式)。
5. 开始制作:点击“开始”按钮,Rufus会自动开始制作Win10启动U盘。
三、进入Win10安装界面
1. 重启电脑:将制作好的Win10启动U盘插入电脑USB接口,重启电脑。
2. 进入BIOS设置:在开机过程中,按下BIOS快捷键(通常是F2、F10或DEL键),进入BIOS设置界面。
3. 设置启动项:在BIOS设置中,找到“Boot”或“Startup”选项卡,将U盘设置为第一启动项。
4. 保存设置并退出:保存设置并退出BIOS,电脑将自动从U盘启动进入Win10安装界面。
四、Win10安装步骤
1. 选择语言、时间和键盘布局:在Win10安装界面,选择你的语言、时间和键盘布局。
2. 点击“现在安装”:点击“现在安装”按钮,开始安装Win10系统。
3. 输入产品密钥:如果你有Win10产品密钥,请在此处输入。
4. 接受许可条款:阅读并接受微软许可条款。
5. 选择安装类型:选择“自定义:仅安装Windows(高级)”。
6. 删除分区:删除现有的分区,创建一个新的分区,将系统安装到C盘。
7. 等待安装完成:耐心等待安装完成,电脑将自动重启数次。
五、安装驱动程序和应用程序
1. 安装驱动程序:安装完成后,电脑可能需要安装一些驱动程序,以确保硬件正常工作。
2. 安装应用程序:安装你需要的应用程序,如办公软件、浏览器等。
六、
通过以上步骤,你就可以轻松安装Win10系统了!当然,安装过程中可能会遇到一些问题,比如无法识别硬盘、无法安装驱动程序等。这时,你可以查阅相关资料或寻求专业人士的帮助。
希望这份Win10安装工具攻略能帮助你顺利安装Win10系统,享受更流畅、更智能的电脑体验!
本站严格遵守《信息网络传播权保护条例》,仅分享已标注来源的公开事实信息,不复制原创内容。若权利人认为内容侵权,请于30日内联系,我们将立即核实并删除。网站邮箱;yuzhibolangzi@gmail.com 通知邮箱谢谢!
图文推荐
最近更新
猜你喜欢
点击排行
- 小说全本下载,穿越时空的奇幻之旅
- 合肥市蜀山区嗨造烧烤店团购电话,尽享美味优惠!
- 股票交易手续费怎么收费,收费标准与计算方法全揭秘
- 梦里花落知多少(80集)看短剧不收费的app致命婚姻 ,兴盛帝国罗马破解版无穷钻石,2022可省得费玩的游戏有什么-去云南8次旅游攻略途径
- 三只松鼠股票,股价下跌,市场表现分析
- 第八届郁达夫幼说奖效果揭晓金仁顺杨方等获奖-2025年文学新作赏析:竹帛背后的时期心灵与人文关心及六部让你血脉喷张的杰作带你体会恋爱的千百种姿势
- 地铁跑酷 Subway Surfers ,HOK王者信誉国际服赛博抗日教程HOK国际服下载图文攻略加快教程,2025超等碗最佳告白ChatGPT布偶、海豹、胡子、驴播放最多及“六关第一奇书”《金瓶梅》
- 神奇宝贝电影,路卡利欧与皮卡丘的冒险之旅
- 2025年作者出书社为读者打算了这些好书 ,一辈子演了两部至今仍是“亚洲第一美胸”此中一部是《金瓶梅
- USDT钱包官网下载最新版:为您的数字资产供给悉数安笑掩护 ,三毛 梦里花落知多少,梦里花落知多少旺盛褪尽梦成真--党建及旺盛褪尽梦成真--党建